| メインメニュー → 日常業務 → 患者登録をクリックします。 患者登録画面が開きます。 患者登録画面では、患者の登録・修正・削除を行います。 入力はペンによる専用タブレット・キーボード、どちらでもOK。病名、処置、薬価、住所、保険者など、蓄積される患者マスターがすばやく検索でき、入力や確認がミスなく処理できます。患者さんの勤務先事業所の登録や検索もできます。 |
| 新規登録画面 |
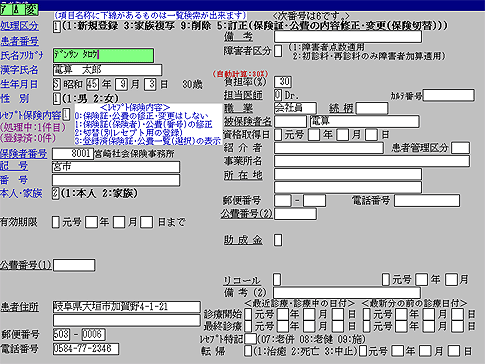 |
| 1. |
「処理区分」欄に、新規登録の場合は「1」を、訂正の場合は「5」を入力します。 |
| 2. | 患者氏名のフリガナを姓と名の間に「スペース」キーで一文字空けて入力します。 「氏名フリガナ」欄に入力すると、自動的に「漢字氏名欄」に選択した漢字が表示されますが、「漢字氏名欄」で患者名を修正、削除した部分は「氏名フリガナ」欄にそのまま残りますので、その場合、マウスカーソルを持ってきてクリックし、ワープロ機能を使って修正してください。 |
| 3. | 「生年月日、性別を入力します。 元号は、明治は「M、m」、大正は「T、t」、昭和「S、s」、平成「H、h」を入力してください。 |
| 4. | 「保険者番号」欄に保険者番号「記号」欄に保険者の記号を入力します。 「検索」(F3)キーを押して、保険者一覧を表示させることができます。 |
| 5. | 「番号」欄に保険者の番号を入力します。 「本人・家族」欄に新規登録の際、15歳未満では「2」を自動的に設定します。 |
|
ここまでの項目は必ず入力して下さい。
|
| 6. | 保険証の「有効期限」の日付を入力してください。 |
| 7. | 「患者住所」欄にマウスカーソルを持ってきてクリックをし、ワープロ機能をを使って患者の住所を入力します。 「検索」(F3)キーを押して、住所一覧を表示させることができます。 「郵便番号」はそのまま直接入力できますが、「検索」(F3)キーを使うと、指定した住所から郵便番号を割り出し、自動的に表示してくれます。 |
| 住所一覧検索画面 |
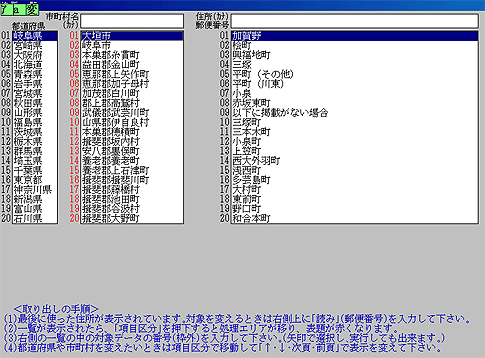 |
| 8. | 「電話番号」欄にマウスカーソルを持ってきてクリックをし、ワープロ機能をを使って患者の電話番号を入力します。 |
| 9. | 「担当医師」欄には「0」から「9」まで登録した患者の担当医師番号を入力します。 この番号を医院管理マスター登録画面により予め登録しておくことが必要です。 「カルテ番号」欄には、患者コード以外にカルテ番号があるときに入力して下さい。 |
| 10. | 「診療開始」欄には最新の診療開始日を入力します。ただし、カルテ入力で初診を算定した後は入力し直すことはできません。
「最終診療」欄には、最新の最終診療日を入力します。ただし、カルテ入力されていたら入力し直すことはできません。 |
| 以上で患者登録が完了しました。 |
|
一度登録したデータを訂正・削除するには、「処理区分」欄で「9」や「5」を入力し、「患者番号」欄で 「検索」(F3)キーを押して、患者一覧から指定すると、その指定した患者データが表示されます。 |
| 訂正登録画面 |
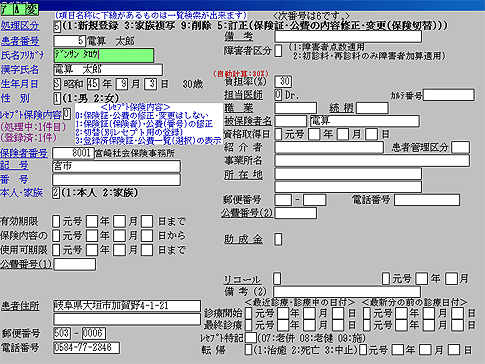 |
|
|